VMware, a leader in the development of software for creating and managing virtual machines, provides free tools that are very useful to help the users to manage virtual machines in their work environment. One of these is precisely VMware vCenter Converter, a free software mainly useful for converting physical machines into virtual machines, but which can also be used to reconfigure existing virtual machines. This tool can be downloaded from this link.
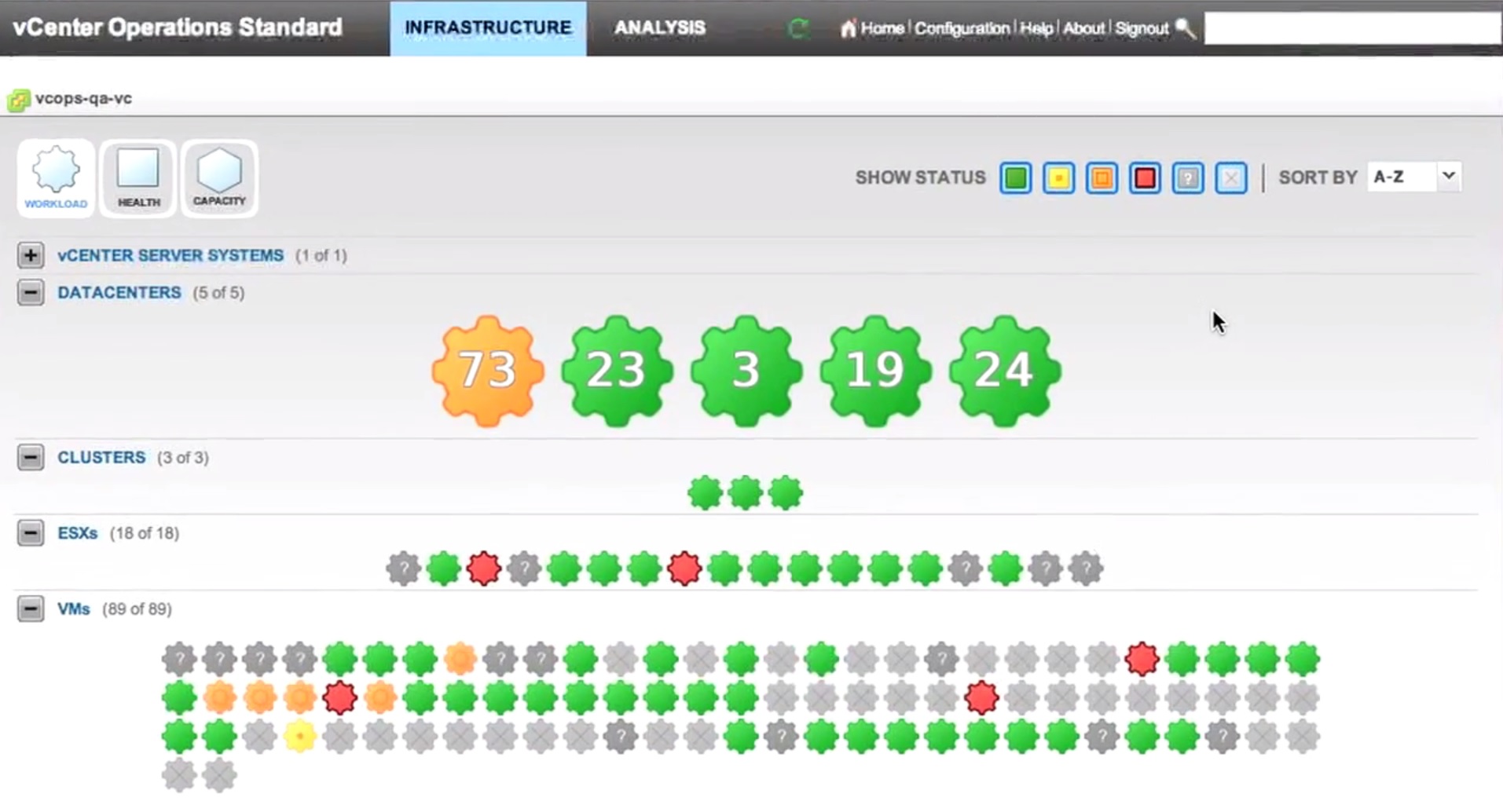
Download VMware vCenter Converter for Windows to automate and simplify physical to virtual machine conversions. 3 months free with 1-year plan. Download Now Best for customer support. Section 2: Boot a Virtual Machine from CD/DVD(ISO Image) on VMware; After successfully booting virtual machine from USB/CD, you will be able to run OS or programs from USB/CD to install/reinstall/repair Windows system, or reset Windows password on VMWare workstation. Section 1: Boot a VMware virtual machine from a USB drive.
Let's analyze what are the strengths of this tool:
- Quickly convert local and remote physical machines to virtual machines without downtime.
- Allows simultaneous conversions that facilitate large-scale virtualization implementations.
- The centralized management console allows you to queue and monitor many simultaneous conversions, both local and remote, for example at headquarters and in branch offices.
- It supports many physical machines of different origins, including desktop and server versions of Windows and Linux and also the conversion of third-party virtual machines such as Hyper-V and KVM.
vCenter Converter at a glance allows to convert virtual machines for the VMware vSphere platform (ie ESXi hosts, ESXi hosts managed by a vCenter Server, or a standalone VMware virtual machine) physical machines, VMware Server virtual machines or Workstation, Hyper-V virtual machines and system images.
So it immediately shows a truly powerful and complete tool.
In this article we will see what kind of installation this software allows and how to convert a physical machine into a virtual machine.
Installation
The installation of VMware Converter can be done either on a physical machine or on a virtual machine.
There are two types of installations: a Local and a Client-Server (see image below)
The Client-Server installation allows you to select the converter components that you want to install on your system:
- Server
The server manages conversion tasks. Manages communication between the converter client and the converter agents. This component can not be installed alone. In fact, the converter server must be installed together with the remote access module or with the client module or both. - Remote access
If remote access is installed, the converter clients (both local and remote) can connect to the local converter stand-alone server. With remote access, you can create and manage remote conversion tasks. - Converter Agent
Install the converter agent so that the local computer can be a source computer for conversions. - Converter Client
If you install only the converter client, you can connect to a remote converter server. You can then use the remote machine to convert hosted virtual machines, managed virtual machines, or remote physical machines.
The local installation installs all components for local use (the server, the converter agent, and the converter client), and then the remote access form is excluded.
Conversion of a virtual machine
Converting a physical machine into a virtual one using the VMware vCenter Converter is very simple.
When opened, the program shows a window where you can immediately open the wizard to start the conversion (see image below)
VMware vCenter Converter – Initial window
Pressing the ‘Convert Machine' button will open a window where we will first enter the data of the machine we want to convert (see image below)
VMware vCenter Converter – Select Machine of Origin
Here you can choose whether the source machine is on or off.
In the first case you can choose a physical PC (Windows or Linux) accessible remotely or the local machine itself.
Otherwise you will have to choose the host you want to connect to (VMware vSphere, WMware Workstation or Hyper-V), and enter your login information (see image below).
The next step is to choose the destination datacenter on the ESXi host where you are logged in (see image below)
VMware vCenter Converter – Target destination Datacenter
At the end of this operation, the window to choose the Cluster/Host/Datastore (depending on your destination configuration) will be opened. In this section it will also be possible to choose the hardware version of the virtual machine to be created. (see image below)
VMware vCenter Converter – Target Datastore Selection
At this point it will be possible to edit the hardware settings (number of CPUs, the amount of RAM, etc) of the virtual machine that is about to be created (see image below)
VMware vCenter Converter – Modify virtual machine hardware
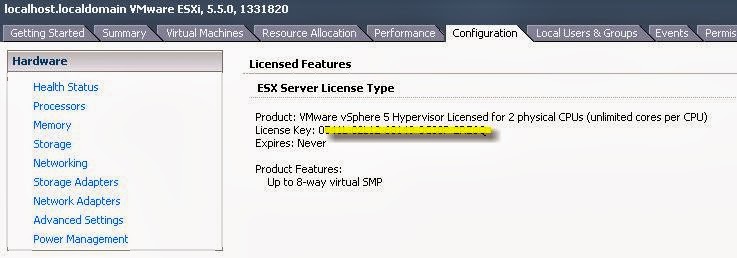
The last tab shows the summary of the details of the virtual machine being generated (see image below).
VMware vCenter Converter – Modify virtual machine summary
Download Free Vmware Vcenter Converter Boot Cd 5marcus Reid -
When the ‘Finish' button is pressed, the job that initiates the creation of the virtual machine is created, with details on progress and remaining time. (see image below)
At any time you can cancel the job or add others that will work simultaneously.
Download Free Vmware Vcenter Converter Boot Cd 5marcus Reid Free

VMware vCenter Converter is a very useful software to proceed with the virtualization of IT assets, to speed up management and reduce costs.
Download Free Vmware Vcenter Converter Boot Cd 5marcus Reid 2
For more information on this topic, refer to the official documentation available through this link
Benefits of virtualization
Virtualization increases the agility, flexibility and scalability of IT assets, as well as significantly reducing costs. IT infrastructure is easier to manage and requires less money, both on a monetary and operational level, thanks to faster deployment of workloads, improved performance and availability and automation of operations.
Other important advantages are the following:
- Downtime reduced to a minimum or eliminated.
- Improved productivity, efficiency, agility and responsiveness of the IT infrastructure.
- Faster provisioning of applications and resources.
- Enabling Business Continuity and Disaster Recovery.
- Simplification of data center management.

Download VMware vCenter Converter for Windows to automate and simplify physical to virtual machine conversions. 3 months free with 1-year plan. Download Now Best for customer support. Section 2: Boot a Virtual Machine from CD/DVD(ISO Image) on VMware; After successfully booting virtual machine from USB/CD, you will be able to run OS or programs from USB/CD to install/reinstall/repair Windows system, or reset Windows password on VMWare workstation. Section 1: Boot a VMware virtual machine from a USB drive.
Let's analyze what are the strengths of this tool:
- Quickly convert local and remote physical machines to virtual machines without downtime.
- Allows simultaneous conversions that facilitate large-scale virtualization implementations.
- The centralized management console allows you to queue and monitor many simultaneous conversions, both local and remote, for example at headquarters and in branch offices.
- It supports many physical machines of different origins, including desktop and server versions of Windows and Linux and also the conversion of third-party virtual machines such as Hyper-V and KVM.
vCenter Converter at a glance allows to convert virtual machines for the VMware vSphere platform (ie ESXi hosts, ESXi hosts managed by a vCenter Server, or a standalone VMware virtual machine) physical machines, VMware Server virtual machines or Workstation, Hyper-V virtual machines and system images.
So it immediately shows a truly powerful and complete tool.
In this article we will see what kind of installation this software allows and how to convert a physical machine into a virtual machine.
Installation
The installation of VMware Converter can be done either on a physical machine or on a virtual machine.
There are two types of installations: a Local and a Client-Server (see image below)
The Client-Server installation allows you to select the converter components that you want to install on your system:
- Server
The server manages conversion tasks. Manages communication between the converter client and the converter agents. This component can not be installed alone. In fact, the converter server must be installed together with the remote access module or with the client module or both. - Remote access
If remote access is installed, the converter clients (both local and remote) can connect to the local converter stand-alone server. With remote access, you can create and manage remote conversion tasks. - Converter Agent
Install the converter agent so that the local computer can be a source computer for conversions. - Converter Client
If you install only the converter client, you can connect to a remote converter server. You can then use the remote machine to convert hosted virtual machines, managed virtual machines, or remote physical machines.
The local installation installs all components for local use (the server, the converter agent, and the converter client), and then the remote access form is excluded.
Conversion of a virtual machine
Converting a physical machine into a virtual one using the VMware vCenter Converter is very simple.
When opened, the program shows a window where you can immediately open the wizard to start the conversion (see image below)
VMware vCenter Converter – Initial window
Pressing the ‘Convert Machine' button will open a window where we will first enter the data of the machine we want to convert (see image below)
VMware vCenter Converter – Select Machine of Origin
Here you can choose whether the source machine is on or off.
In the first case you can choose a physical PC (Windows or Linux) accessible remotely or the local machine itself.
Otherwise you will have to choose the host you want to connect to (VMware vSphere, WMware Workstation or Hyper-V), and enter your login information (see image below).
The next step is to choose the destination datacenter on the ESXi host where you are logged in (see image below)
VMware vCenter Converter – Target destination Datacenter
At the end of this operation, the window to choose the Cluster/Host/Datastore (depending on your destination configuration) will be opened. In this section it will also be possible to choose the hardware version of the virtual machine to be created. (see image below)
VMware vCenter Converter – Target Datastore Selection
At this point it will be possible to edit the hardware settings (number of CPUs, the amount of RAM, etc) of the virtual machine that is about to be created (see image below)
VMware vCenter Converter – Modify virtual machine hardware
The last tab shows the summary of the details of the virtual machine being generated (see image below).
VMware vCenter Converter – Modify virtual machine summary
Download Free Vmware Vcenter Converter Boot Cd 5marcus Reid -
When the ‘Finish' button is pressed, the job that initiates the creation of the virtual machine is created, with details on progress and remaining time. (see image below)
At any time you can cancel the job or add others that will work simultaneously.
Download Free Vmware Vcenter Converter Boot Cd 5marcus Reid Free
VMware vCenter Converter is a very useful software to proceed with the virtualization of IT assets, to speed up management and reduce costs.
Download Free Vmware Vcenter Converter Boot Cd 5marcus Reid 2
For more information on this topic, refer to the official documentation available through this link
Benefits of virtualization
Virtualization increases the agility, flexibility and scalability of IT assets, as well as significantly reducing costs. IT infrastructure is easier to manage and requires less money, both on a monetary and operational level, thanks to faster deployment of workloads, improved performance and availability and automation of operations.
Other important advantages are the following:
- Downtime reduced to a minimum or eliminated.
- Improved productivity, efficiency, agility and responsiveness of the IT infrastructure.
- Faster provisioning of applications and resources.
- Enabling Business Continuity and Disaster Recovery.
- Simplification of data center management.
Download Free Vmware Vcenter Converter Boot Cd 5marcus Reidsville
Backup & Restore
Once tools such as VMware vCenter Converter have been used to convert an IT infrastructure to virtualization, one of the most important aspects to be faced is that of backup and disaster recovery. In fact, it is essential to set up a software for the backup of virtual machines (ESXi, vCenter, ESXi Free) and to plan it in incremental or differential mode (CBT) to have more recovery points of virtual machines. There are certainly many tools available on the market to perform these operations, but certainly one of the best ESXi virtual machine backup software is Iperius Backup. To see how easy it is to back up VMware virtual machines with Iperius, see the related tutorial.
(Italian, French, German, Spanish, Portuguese (Brazil))
